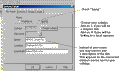 Click
to see a larger image.
Click
to see a larger image.by KC2RLM
The information on this page might be helpful to anyone who plans to make their station an internet-to-radio link -- what EchoLink calls SysOp Mode. When in SysOp mode, anything received from an EchoLink internet station is transmitted on your radio; likewise, any transmissions heard by your radio will be relayed on the internet stream to a connected EchoLink station.
Before running in SysOp mode, run EchoLink in the default "Single User" mode for a while, so that you gain a basic familiarity with EchoLink. When you're ready to try SysOp mode, first read the EchoLink Help including:
For SysOp mode you'll need the following:
When I'm not using the HT, I do two things to help me detect transmission problems:
Here are some screen shots and comments describing how I've set up my link. They are not meant to tell you the "best" way to do it -- in fact, I'm still changing things as I learn more. But they may give you insights into settings for your link. I also encourage you to consult EchoLink's Help for each screen, since it will give much more thorough information about each switch setting.
1. To enter SysOp mode, use the EchoLink menu: Tools> Setup>My Station
2. All the changes in this section are made from the EchoLink menu: Tools> SysOp Setup.
a. RX Control tab -these settings control how audio received from the radio will trigger internet transmissions.
I just left the defaults as is.
b. TX Control tab - these settings specify how EchoLink will trigger a radio transmission.
c. DTMF tab - specify DTMF codes that EchoLink will respond to if heard over the air.
You can either leave the default codes or pick your own. I found that any DTMF code with a 0 (zero) in was not heard well by EchoLink's DTMF decoder, so I changed all the codes -- and re-ordered them while I was at it. See my DTMF codes at About KC2RLM's EchoLink Station
d. Ident tab - settings determine what the EchoLink program announces on the air.
e. Options tab - additional settings that determine what the EchoLink program puts on the air.
f. Signals tab - further controls for "on air" announcements
g. Web - option to allow remote control of the program over the internet.
Using Web Remote
Control - Enter the IP address of the EchoLink computer to be
controlled in your browser's address window. When you connect, you will
first get a screen asking you to enter the Username and Password (as specified
above). If you do that successfully, you will receive the
screen below with control options for:
|
3. Now use the EchoLink menu Tools>Adjust Volume>Recording to get to the Recording volume settings window. This controls the source of transmitted audio. For SysOp mode, you want the radio (or Line In) to be the source.
Select "Line In" (Radio RX audio) as the sound source, instead of "Mic Volume". The "Line In" volume slider can be adjusted up and down depending on the strength of the radio's RX audio. Use the audio meter at the bottom of the EchoLink screen to determine the best position for the slider. The meter should jump at least halfway on voice peaks, but should not go full-scale. If you see yellow in the bar to the right of the blue, the audio setting is too high. The red bar is the highest recorded level since the audio started.
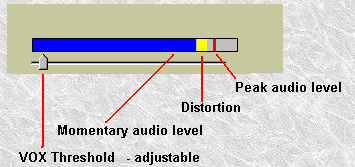
I set the VOX threshold fairly low. If you set it too
low, the radio may continue to key the internet stream forever. Too high and the
internet stream will "stop-and-go" whenever someone pauses slightly, i.e. a
carrier with silence. So I try to set it at that point between the audio level
for no carrier and a carrier with silence.
4. Use the EchoLink menu Tools>Adjust Volume>Playback to get to the Playback audio settings window. This sets the volume of any audio to be transmitted by the radio, i.e. the internet audio feed and any program announcements. Use the "Wave" and "Volume Control" sliders in tandem. Again, use the audio meter (graphic above) to help you gauge the best volume level.